The key to working efficiently with the Testup editor is using short cuts.
Short cut to [Play it] for mouse clicks is [SPACE]
Short cut to [Play it] for text inputs is [ENTER]
Create a new Text input: Just type the Text
Create a new Key input: Just type the Key
Example: Testup Merchandise
After following the steps in Getting started, you can continue with purchase. You need to fill out the following form:
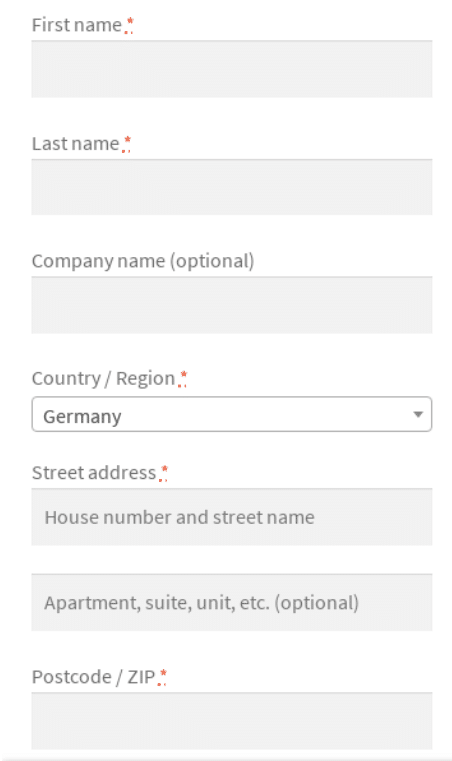
Bring the cursor to the first form field
The first thing you do is to bring the cursor to the “First name” field. Select “First name” as an anchor area and schedule a Click on the input field.
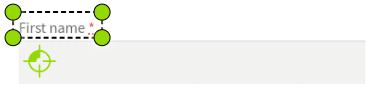
Press [SPACE] on your keyboard, which is the short cut for [Play it]:
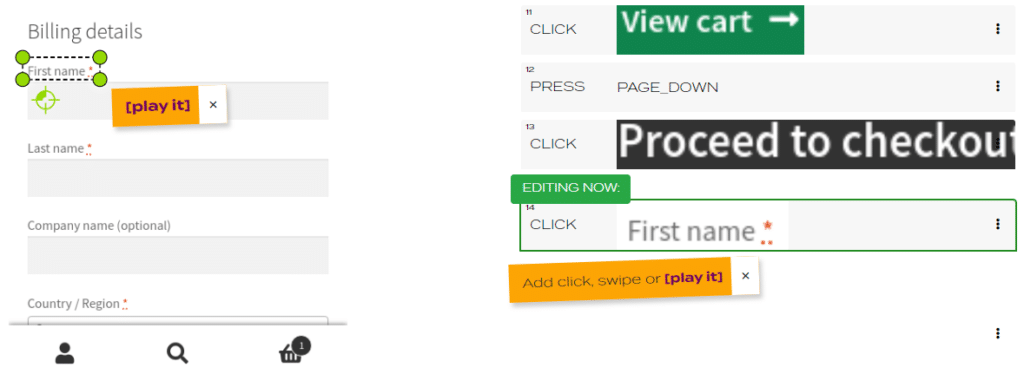
Fill in Text Form Fields
Type the “First name” with your keyboard: Type “Barbara” and a new action is created.
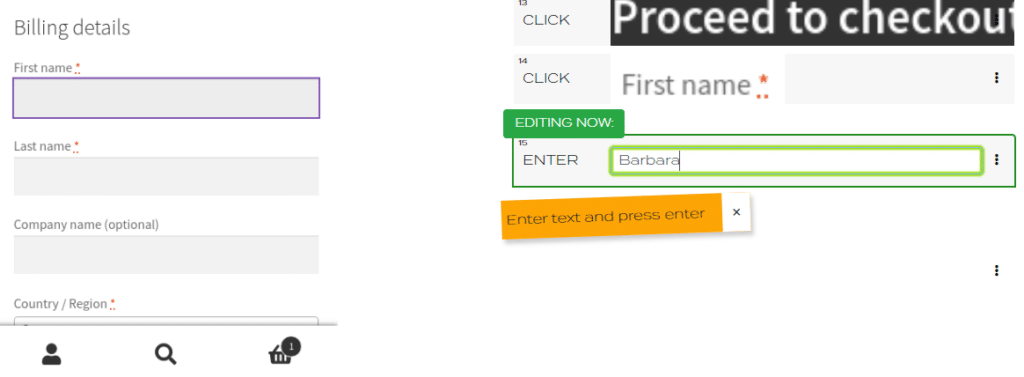
Press [ENTER] to execute the action on the device and to perform [Play it].
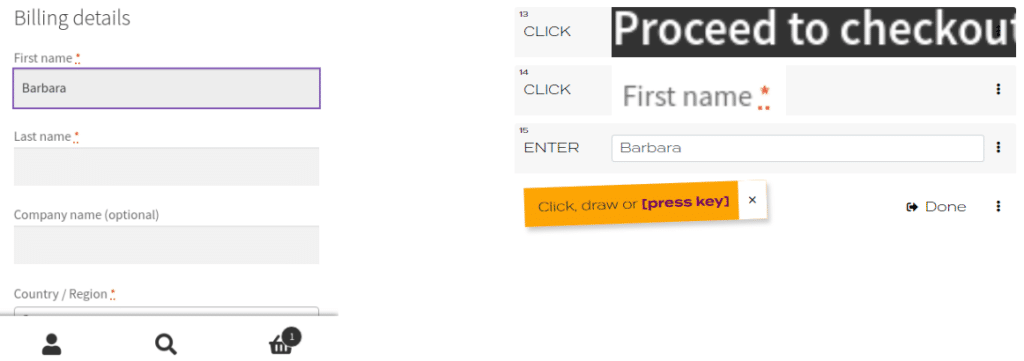
Press TAB to schedule a key press [TAB] on the system under test which will send the cursor to the next form field.
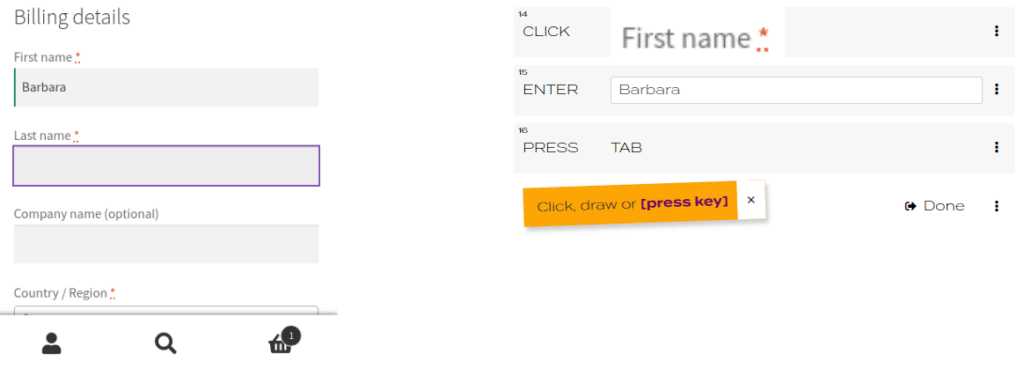
Type “Mustermann” on your keyboard.
Press [ENTER] to perform [Play it].
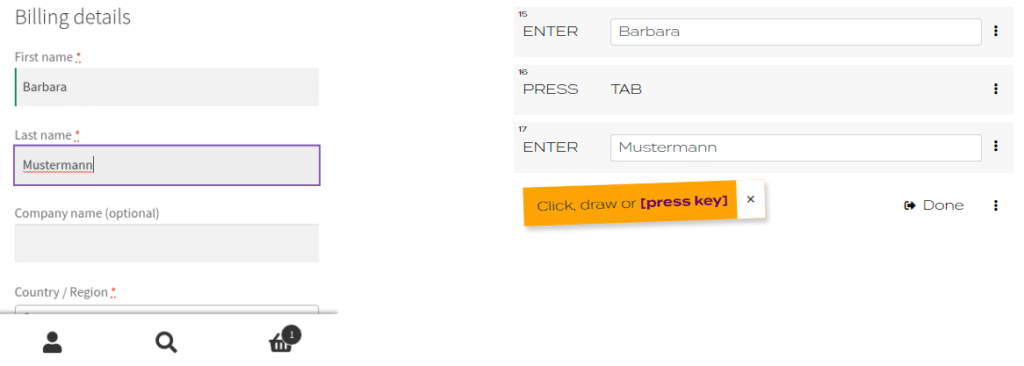
Press [TAB] to schedule a key press [TAB] on the Test device which will send the cursor to the next form field.
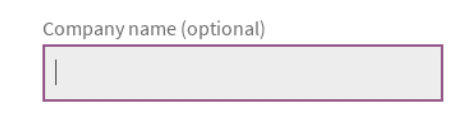
We do not want to enter a company name. So we send the cursor to the next input:
Press [TAB] to schedule a key press TAB on the Test device which will send the cursor to the next form field.
Fill in drop down menu
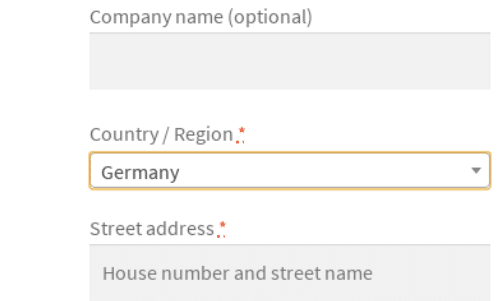
Now, we need to select the entry of the drop down menu. Note that drop down menus are different than other input fields and they need to be selected by keyboard entries, only. Use the arrow keys [Up] and [Down] to select the entry you need and confirm with scheduling [ENTER].
In our example, we can also use text to select the correct entry form the drop down menu. Thus,
Type with your keyboard “Switz”
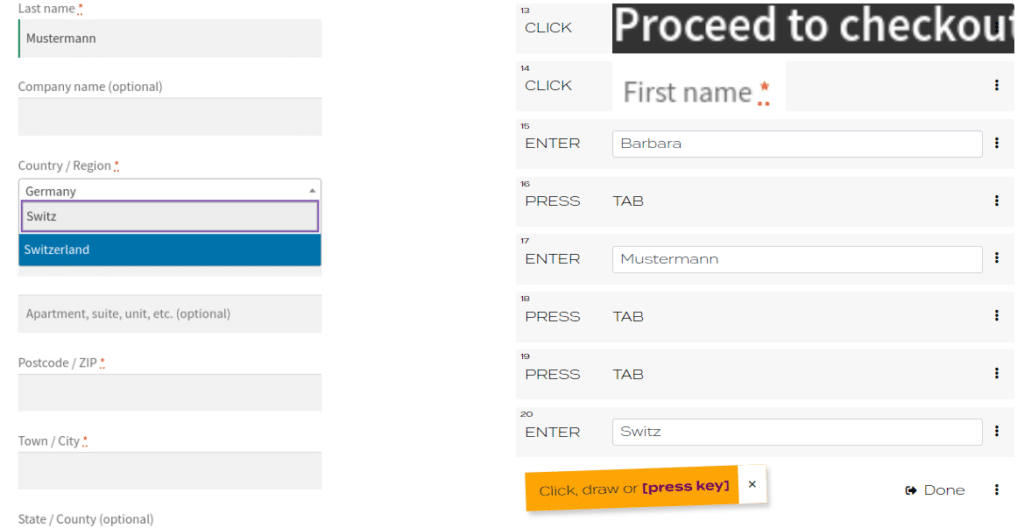
Press [ENTER] to confirm the text.
Press [ENTER] to schedule an [ENTER] click on the system under test and perform [Play it].
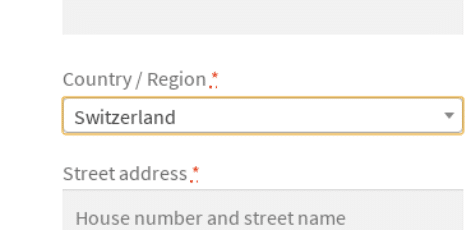
Fill the remaining fields
Press [TAB] to schedule and action to send the cursor to the next input field.
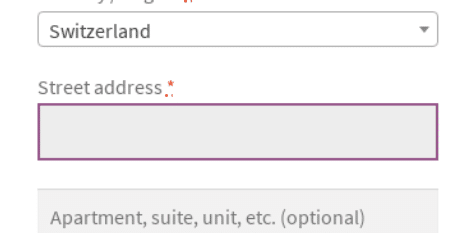
Type with your keyboard “Fakestreet”
Press [ENTER] to perform [Play it].
Press [TAB]
Type with your keyboard “8000”
Press [ENTER] to perform [Play it].
Press [TAB]
Type with your keyboard “Faketown”
Press [ENTER] to perform [Play it].
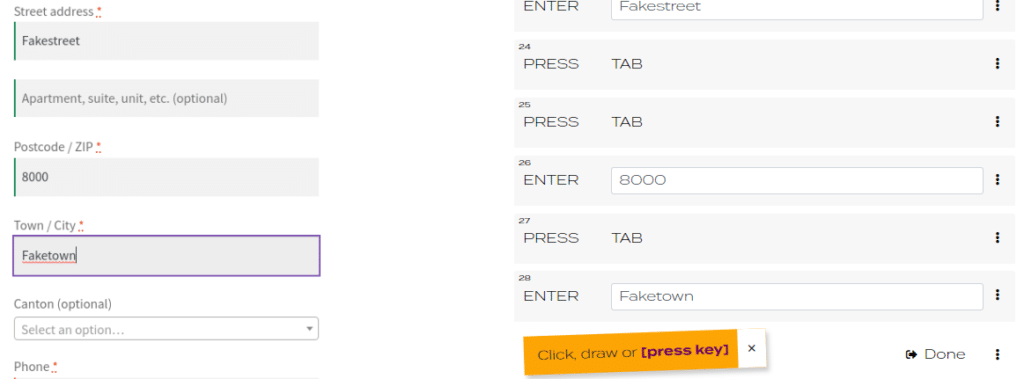
Press [TAB]
Type with your keyboard “0041000000”
Press [ENTER] to perform [Play it].
Press [TAB]
Type with your keyboard “barbara.mustermann@example.com”
Press [ENTER] to perform [Play it].
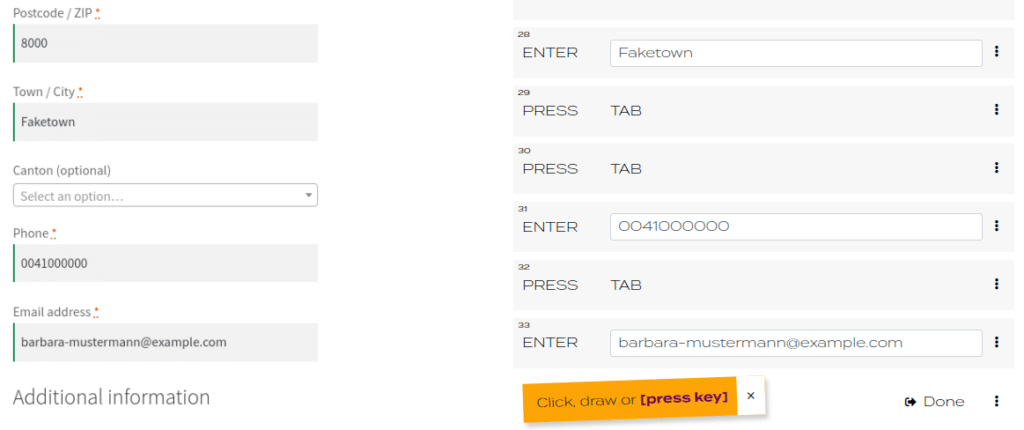
Press [TAB]
Press [TAB]
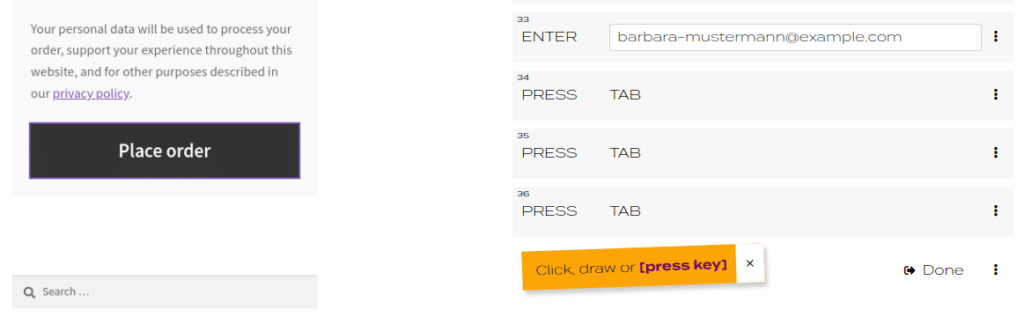
Finally you reached the “Place order” button. From the red border you can tell that the cursor is right at the button. So we can click this button by pressing an [ENTER] key and executing it.
Press [ENTER] to schedule an [ENTER] click on Test device and perform [Play it].
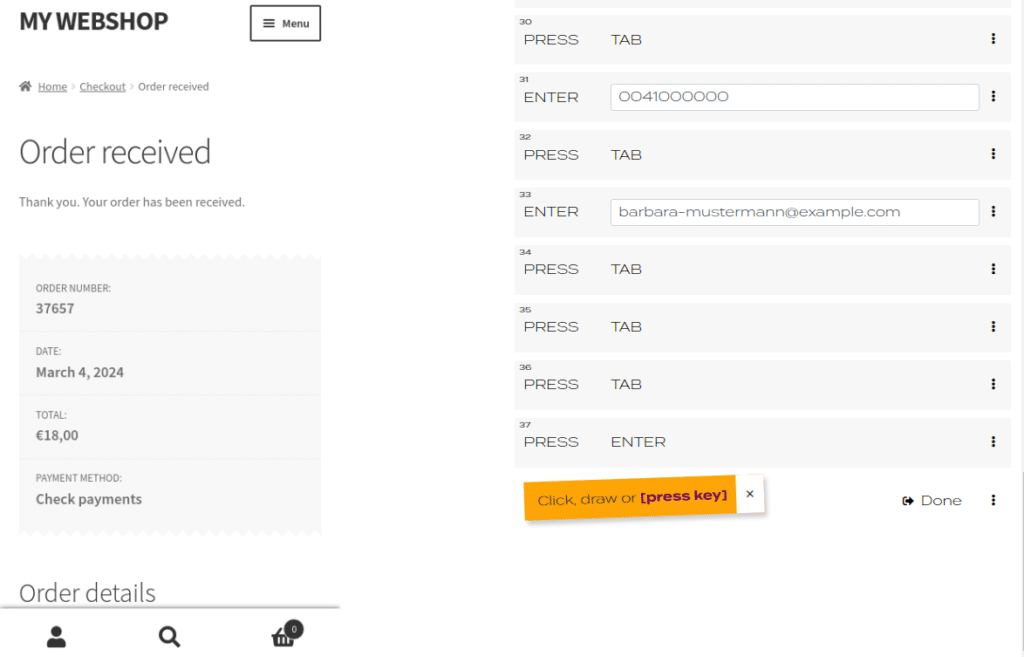
Now, we perform the last check by selecting “Order received” as an anchor area.
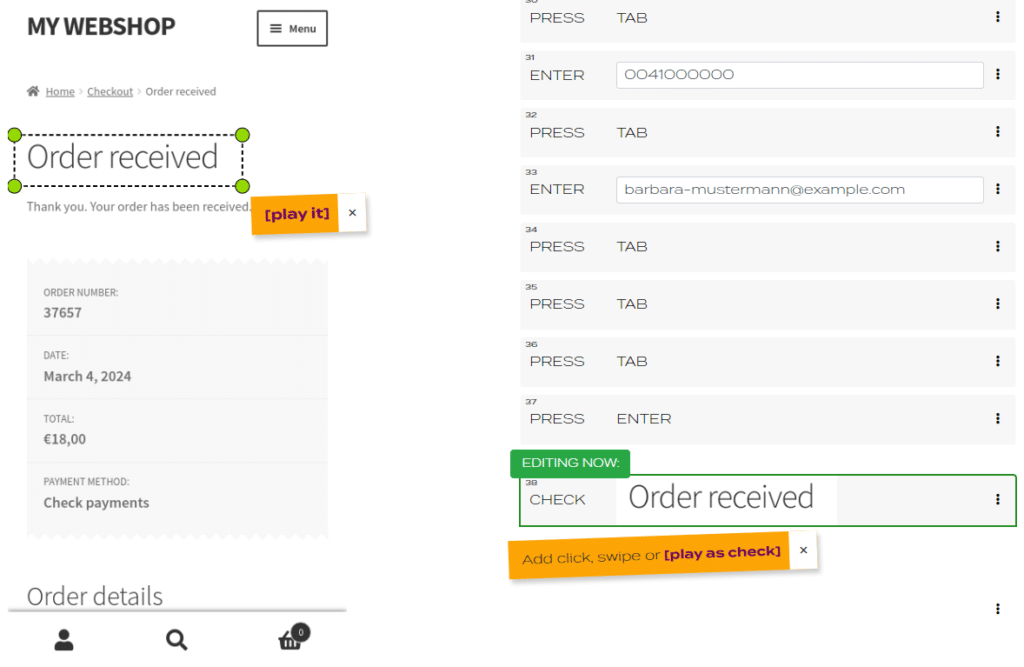
Now, the Purchase test has been recorded.
Now, we should play the test to see if it works correctly. Press [Done] on the bottom right or top right of the editor to close it.
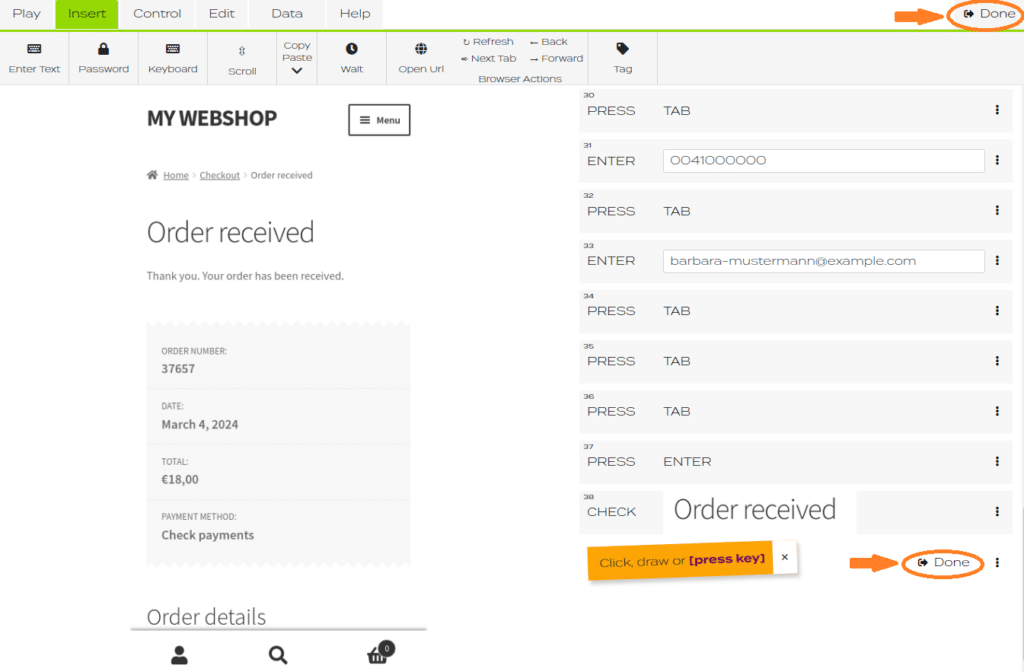
Run the test with the robot
Closing the editor brings us to the test detail page, were we can execute the test and change its settings.

Press Play to check if the test runs smoothly.
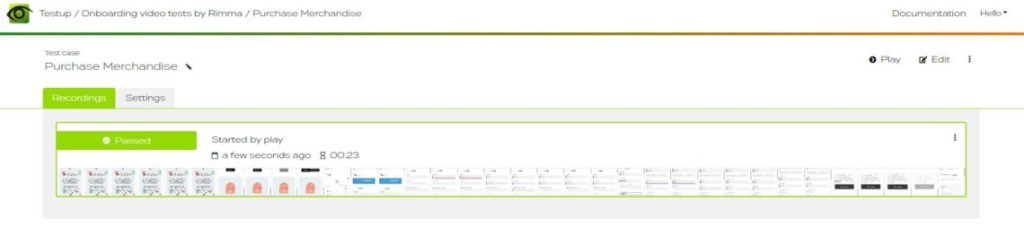
If the test status turn green, everything was fine. If it turns red, the test failed due to a failing anchor area check or a technical error. Then, edit the test and resolve the issue.

